
Copyright © Ronald R. Martinsen – All Rights Reserved
In June I introduced you to the wide selection of Epson Stylus® Pro printers available for photographers in my Choosing the right Epson printer article. In thinking about which of those printers would appeal to the majority of my readers the most, I felt that the Epson Stylus® Pro 3880 was the best choice. The unscientific data that I have on printer sales suggests that the 3880 (and its predecessor the 3800) has been an extremely popular printer with pro photographers and advanced amateurs. With that in mind, I believe this is the Epson product that many of my readers would seriously consider to begin the exciting journey to printing their own work, so I felt it was the best product to review.
Thanks Epson and Dano Steinhardt
Epson was gracious enough to send me a 3880 for review as well as a wide selection of papers (which I’ll discuss in a future article) and extra ink. This allowed me to do some intense experimentation without worrying about wasting ink, paper or life of the printer. In fact, had it not been for Epson’s aforementioned generous support, this series would not have been possible as the level of testing I have performed specifically for this series would have been much for my personal pocketbook.
In addition to the products provided, Epson Professional Imaging Division’s Marketing Manager Dan 'Dano' Steinhardt (see Scott Kelby’s Blog and in Rangefinder & DoubleExposure), has been an incredible resource for information. Without his seemingly 24/7 support, it wouldn’t have been possible to provide you with the depth and quality of information that you’ll enjoy in the massive series of articles that will come out of my printing series.
I hope you will all enjoy this article, which is just the beginning of many for my printing series. I’ve collected mountains of data and with share many articles with you over the next few weeks.
Overview of the Features of the Epson Stylus® Pro 3880
The Epson Stylus® Pro 3880 is a professional printer, without question. During my research during this series (much of which will come out in future articles) I found the biggest name pro photographers in the world are using the 3880 or it’s predecessor the 3800 to print cut sheet images for customers, exhibitions, and fine art galleries.
Make no mistake, this is a first class citizen in the Epson’s Professional Imaging line-up, and one that I immediately fell in love with after my second print (more on that later).
Without repeating everything you can read on the Epson web site for the 3880, I’ll go over a few of the top features and discuss why you should care about this:
- Epson UltraChrome K3™ Ink Technology with Vivid Magenta – These are high density pigment inks that result in a wide color gamut that dry quickly. There’s also a new magenta ink that helps to create extreme purples and blues. These are true archival inks used by many fine art master printers, so you’ll find this ink used on top quality fine art prints Its widely accepted by collectors, galleries and museums around the world. I found the blacks to be fantastic! Despite my past disdain for matte ink, I fell in love with this formula from Epson for its deep richness. The colors produced by the K3 inks were always vivid and faithful to the original. Once I knew what I was doing, I could tell right away this was far better than any ink I had ever used before. It also seemed to produce colors that were superior to those achieved from places where I had previously outsourced my photo printing.
Click here to view print permanence data at Wilhelm Imaging Research for the Epson Stylus Pro 3880. - MicroPiezo® AMC™ Print Head Technology – This is a tiny one inch print head that allows such small dense drops that a maximum resolution of 2880x1440 is possible. I personally felt like I could tell the difference and see an improvement with the 2880 x 1440 dpi over the 1440 x 720 dpi resolution printing on some images when using high quality fine art paper. This is a true testimony as to the quality of both the print head technology and brilliant screening technology.
MicroPiezo® print head technology results in extremely fine details being rendered with exceptional clarity at a reasonable speed thanks to its bi-directional support. In fact, in my testing I saw no disadvantage whatsoever to using bi-directional versus uni-directional printing so you can effectively print twice as fast with no loss in quality. - AccuPhoto™ HD2 Screening Technology – The quality of the screening technology is what separates one printer and/or brand from another as the better the screening, the better the tonal contrast, gradients, etc…. This technology was created from a collaboration of Epson and the Rochester Institute of Technology's Munsell Color Science Laboratory to build a complex mathematical architecture that produces results that many argue are the best of any printer manufacturer in the world. This technology allows for resolution density compensation so that only a single ICC profile is needed per media type, and it helps to create the rich color gamut and smooth transitions that Epson has become famous for.
- Auto-Sharing Photo and Matte Black Ink – This means that you can load both Matte and Photo black ink into the printer and never have to physically swap the cartridges in and out (as was required by some printers in the past) when choosing to create prints that required a black ink change. With this feature, you can now let the printer do the work of the ink swap and always have the correct ink choice automatically loaded for the paper you are using.
- Professional Media Handling – This printer can hold media as thick as 1.5mm poster board, yet still do 4x6 prints as well. In fact, it can even do border-free printing on cut sheet paper ranging from 4x6” to 17x22”. Since borderless cut sheet not possible on most wide format roll paper printers, it’s common for many master printers to own the 3880 in addition to their larger roll printer. For those using the 3880 for business duty (i.e., high end color reports), it can even hold up to 120 sheets of plain paper or up to 20 sheets of photographic paper making it an excellent overall printer.
- Automatic Print Head Alignment and Nozzle Check Technology – Built-in sensors can read printed data to ensure proper print head alignment and nozzle head clogging and correction. Unlike some other printers, I’ve had numerous reports during my series investigation that the 3880 (and its predecessor the 3800) has been a workhorse for years for many printer masters and head clogging simply hasn’t been an issue with this model.
- Epson PreciseColor™ Manufacturing – Put simply, Epson has developed a process for manufacturing that ensures that there is consistency from printer to printer and it goes a step further by calibrating every printer before it leaves the factory. This eliminates the need for costly internal calibration devices/procedures and ensures consistent results over time.
Installation
When this printer arrives, I recommend you get some help hauling it to its destination as the physical dimensions of the box can put a strain on your back if you try to do it alone. Once you have it in place and remove the printer from its box, you begin the joy of removing what seems like a hundred pieces of blue tape and widgets that all keep this printer safe and sound on its voyage to get to you. I estimate it took me about 15 minutes from the time I carried the package up to my studio until I had it on my desk, so unpacking will take a little bit of time.
This is a desktop size printer, for those with a big desktop. It’s 27 inches wide by 15 inches deep and weighs about 44 pounds, so don’t plan on putting this on your unstable particleboard table that’s falling apart, or one of those school cafeteria-style tables. Instead, I recommend that you put it on a sturdy desk designed to handle a minimum of 100 pounds (for added stability), and plug it in to a reliable power source. Personally, I chose to plug my 3880 into a uninterruptable power supply (like this) to avoid any damage to the printer in the event of a power failure while it was printing. I’d also recommend making sure the printer is out of direct sunlight and in a climate controlled environment that is not plagued with dust. In short, I wouldn’t recommend putting it in an unfinished basement or garage without climate control.
USB Connection
For half of my testing I was connected via a USB cable to one of my Windows 7 (64-bit) based computers. I setup the printer using the latest software found here instead of using the supplied discs, because I wanted to make sure I had the latest versions of everything I needed. Epson strongly recommends this practice, so file the disk away and get the latest drivers from the web at proimaging.epson.com.
The printer setup went flawlessly and I was printing within about 5 minutes after connecting it. I also tested this setup using an Apple MacBook Pro via a USB cable, and it took me about 15 minutes to get it setup (partially due to my being unfamiliar with that platform).
Networked Printing

I also decided to connect the printer directly to my router so I simply removed the USB cable, plugged a cable into the 3880’s Ethernet port of both my printer and router. Since I was using Windows 7, I just went to Start | Devices and Printers and choose Add a Printer from the toolbar. I selected networked printer and it automatically did a search for networked printers and identified the 3880.
Ignore a lot of what you see in the image above, but the important part is that the item in the list that has an IP address (i.e., the one with numbers with dots). It was the correct option to select, so if you are confused this is a good way to know which one to select. After clicking next this I just stepped through the remainder of the wizard and chose the Epson 3880 driver that I already had installed (when I was connected via USB) and it did everything else for me. Total time spent was about 10 minutes because for the first 8 minutes I tried to do things the geek way and it didn’t work.
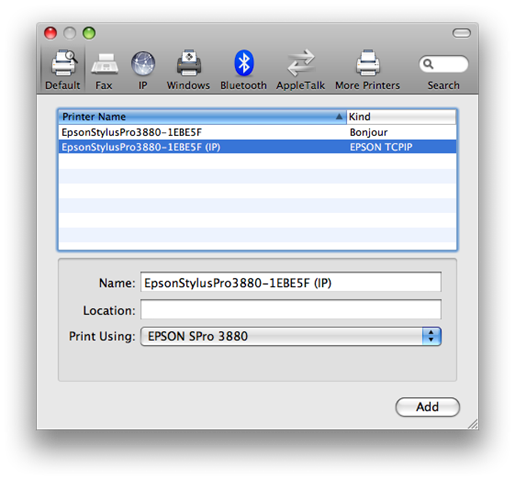
On the Mac the installation was equally easy as the only “trick” was to pay attention to the “Kind” column and select the one that reads TCPIP as shown above. After doing that and clicking Add, I was printing in no time.
Performance-wise there is no difference between USB and Ethernet, but if you are running a cable from your computer to your printer past 15 feet then you should use the Ethernet connection. Both can be used to share the printer on your network, so either option works just fine. USB is easier, so I’d do that unless you have a specific need to put it on the network directly. Even if you want to use the network connection, I found the setup easier with USB so I’d start with that and then do the networking option second just so you can fall back to USB if you have any networking problems.
The Joy of Printing on the 3880

Hover over to see my poor first print – can anyone say RTFM?
Like most geeks with A.D.D., I tinker first and read directions later. This usually results in some trial and error mistakes, but it is also a true testimony as to how good (or bad) of a job a company has done in making their product user-friendly (at least for geeks). This is why I did my first print using the Epson Premium Luster Photo paper 10-pack that was included with the printer. I failed to notice the words “FOR USE WITH AUTO HEAD ALIGNMENT DURING PRINTER INSTALLATION ONLY” and I didn’t know what to set for the Photoshop and Epson driver settings, so I just took an educated guess. The result was that I guessed wrong and got a perfectly horrible print (hover over the image above to see the print results).
Now what happened with my first print is probably not a common experience, but I always like to test products this way to see if things are brain dead simple. Honestly I knew that printing is a complicated process, but I thought that it probably wasn’t as hard as everyone make it out to be. In reality it isn’t, but there are a few key things you’ve got to keep in mind when making your own prints. If you get these things wrong you’ll get horrible results as I did, which is why I’m happy to make plenty of new user mistakes on your behalf so you don’t have to.

I’ll go deeper into the details of how to make great prints in many of the upcoming articles (including my Printing 101 article), but for those of you who can’t wait that long here’s a few simple tips to help get you started so you don’t end up with ugly prints like I have above:
- In Photoshop (Lightroom will be discussed in Printing 101), you should almost always choose “Photoshop Manages Colors” for Color Handling (as shown above in Photoshop CS4) if you intend to use paper profiles and do soft proofing. The exception to this generalization is when you are printing using the Epson Advanced Black & White mode where you will choose “Printer Manages Colors”. This printer does an amazing job using its own settings without using paper profiles, but for the best possible results they are definitely the way to go.
- The next most important thing to do is to choose the paper profile from the “printer profiles” list. This can be a little cryptic at first, but the quality of your print depends on the selection you make here (and the quality of that profile) so DO NOT get this step wrong. In short, you want a profile that is an exact match for the paper you are using (see my ColorMunki article to see how to create your own custom printer profile for your paper). When I discuss papers later in this series, I’ll be sure to mention and link to the paper profile that is appropriate for the paper discussed as well as step-by-step screen shots of how to get great results with that paper. For the sample paper that came with my printer, the correct choice was “Epson Stylus Pro 3880_3885_3890 PremiumLusterPhotoPaper”.
- Next up is Rendering Intent, for which I find Relative Colormetric to be the most accurate to my on-screen colors and artistic intent. On other printers I’ve found Perceptual to be better, and despite the technical differences between these choices (and heated internet forum arguments), it really boils down to user preference as to which one is right for you. The standard recommendation is to try both and choose your favorite, and for me that’s Relative Colormetric on the 3880. You should always soft proof to help you decide as you may also change your mind based on the content of the image as this is a generalization – not an absolute rule. Some people also prefer Perceptual for photographs which include people, but there’s no one size fits all rule. No matter which rendering intent you choose, ALWAYS make sure that black point compensation is checked.
- After Photoshop looks setup properly, click on the Page Setup button (under Copies in the top left of the dialog above) and turn off Color Management in the Epson driver by choosing the Custom mode (under print quality in the Main tab) and select “Off (No Color Adjustment)” from the list as shown below. While in this dialog you must also make an accurate media selection type which can sometimes be tricky. I chose the closest choice, Ultra Premium Photo Paper Luster, and I made sure the Page Layout tab had Landscape orientation selected for this photo (CRITICAL – both Photoshop AND the driver must be set properly). I also almost always choose the “Reduce/Enlarge” option to ensure my image is scaled to fill the page.

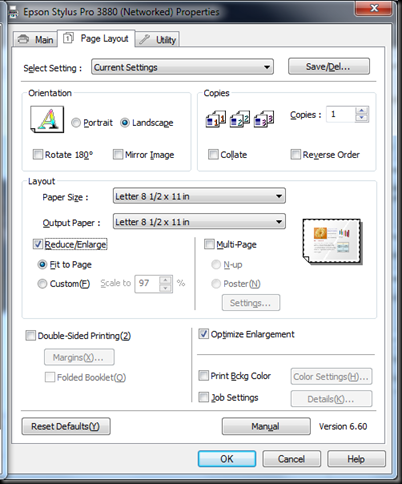
There’s a lot more to it than this that I’ll discuss in my printing 101 article, but this is the gist of what’s required. Once you get the hang of how to dial these settings properly you can easily make great prints.
For fun, when I did my second print I just chose to let the printer manage color and chose some of the auto settings. Honestly the results were pretty good, and as I discovered when interviewing some great master printers for this series – it isn’t unheard of for people to actually skip paper profiles and just use these settings instead. I wouldn’t say that the built-in printer managed color settings are appropriate for the highest quality fine art print work, but my wife couldn’t tell the difference between this simplified method and the correct/optimal method using printer profiles so your customers may not either.
Advanced Black & White Mode

Epson’s are famous for phenomenally good black and white images, and the key to that is their Advanced Black & White mode (a.k.a., ABW). I’ll dive deeper into how to use this feature in an upcoming article, but both Greg Gorman and Vincent Versace (who will be featured in this printing series) have suggested choosing the “Warm” Color Toning option and “Dark” tone as a good starting point for a nice warm black and white image. It should be noted that when you select the Dark tone, your Color Toning option will change to “Current Settings” – this is okay as long as the color wheel shows “Horizontal 4” and “Vertical 20” for its settings (which is all that the Warm preset does). For those who like a more pure black and white, just experiment with the Neutral and Cool color toning presets as a great starting point. While real-time preview on your own image isn’t supported, a nice sample image taken by Greg Gorman is provided to give you an idea of the effects of your adjustments.
Loading the paper

Copyright Epson America, Inc.
This printer supports loading cut sheet paper via three paper paths: front, rear and auto. Auto (shown in the above image) is the easiest and most flexible as it supports multiple pages in a wide variety of sizes. However, it isn’t suitable for all papers. For example, some fine art papers such as Watercolor Radiant White and Velvet Fine Art require the rear paper path only. I flagged page 29 of my manual’s “Choosing the Correct Paper Path” section as it lists a wide variety of media and what paths are suitable so I could make sure I chose the correct option when using a new paper. Epson papers also include a document with them which will tell you the appropriate settings, so make sure you are using the correct path for your paper to get the best result. Videos for loading fine art paper and loading matte canvas paper are available on Epson’s web site.
During this printing series, I found myself usually just doing one print at a time so I found the Rear paper path to be just as easy to use as the Auto Sheet feeder and it worked with almost every paper that I had on hand. For thick media that can’t bend through a paper path, such as poster board, the front option is available but it is the most challenging to use. When using the Auto sheet feeder to do multiple sheets (generally when I was printing with Luster), I found it useful to pull out the edge guide (consult your manual) on the right hand side of the rear loading tray to ensure that the paper was straight. The auto feeder worked fine and I loved how you could close the front and rear trays to close the printer up to protect the inside from dust.
I successfully printed borderless prints as small as 4x6 inches and as large as 17x22 inches without any problem at all. I found that using white “parade gloves” to be very useful to keep the oils from my hands from soiling the paper (which can have a negative impact on the ink absorption into the paper), but it was tricky to grab the paper with them on. In talking with a handful of printers, most only use gloves when doing limited run fine art prints which will sell for money that most of us could only dream of.
As I mentioned in the previous section, the only important thing to remember is that you must choose the correct orientation for your print in both the Photoshop/Lightroom dialog AND the Epson printer driver dialog, or you’ll get undesirable results.
Canvas Media – Warning kids, don’t try this at home
Despite advice from multiple sources that said don’t try canvas, I tried the 17x22 Premium Canvas Matte anyway. As I had been warned, it proved to be very difficult to work with. The paper includes instructions for the 3800, but not the 3880, which should have been my first clue that I was heading down the wrong path.
The instructions say to use the rear sheet feeder, so I gave that a try. Even the instructions suggest the process will be difficult and take multiple attempts. On my first canvas print, after about 10 tries I gave up and went to the front loading setup, which proved to be very difficult as well. Ultimately I loaded the canvas through the rear exit to get it to do what I was needed by the rollers in the front. Once I had the paper loaded, the correct profile downloaded (for the 4880, not the 3880 as no 3880 profile was available when I wrote this article), I proceeded to change the driver settings per the instructions included with the paper. That went mostly well, except for when I chose the paper size in the driver. It would let me choose 17x22, but then it would force me to choose a smaller size for the output size. In the end I did what I thought was right (like my first print) and got the same kind of abysmal results that I did for my first print. I ended up with a print that was about the size of a legal sheet of paper in the bottom left corner of the landscape orientation about 2 inches from the bottom and 4 inches from the left.
When I talked to Epson about the problems I was having, I was told to watch this video on loading matte canvas paper. It didn’t really help a lot, but it gave me confidence that it was possible so I tried to do three more canvas prints. I managed to get the paper loaded in as little as 3 attempts – twice, and 10 attempts on my last go round. I have an incentive to make this work and was in no hurry, so I’m guessing that many of my readers would be very annoyed if they tried to load canvas into the 3880 rear feeder.
I was given advice to:
… run another test with the Matte Canvas on the 3880 try using the Ultrasmooth Media Selection and for this particular product try running in the automatic mode vs a profile and let me know what you think.
The only Ultrasmooth option I saw was Ultrasmooth Fine Art Paper, so I chose that and tried doing “Printer Manages Color” with both the sRGB and Adobe RGB Color Adjustment Modes. The results sucked (incorrect color), but were good enough that with some image adjustments I could make it work. Now keep in mind this is an image that has been printed successfully on 16x24 canvas prints many times as it exists now, so theoretically no adjustments to the image should be required. My prints were printed successfully as full page borderless but my colors were always off. I decided to print using the 4880 paper profile again, and tweaking the image via softproofing, but the results were poor enough that it was clear to me that the 4880 paper just doesn’t work. I also tried printing my test print which has been highly optimized for this series and printed about 40 times on two different printers, and even it came out looking bad.
Epson reps say that loading paper via the rear feeder can be done repeatedly in one try. I didn’t find that to be the case, so I’ll leave it as an exercise to the reader if you want to try for yourself. They also say they get great prints on Canvas with the 3880, and I think if you build your own paper profile with a ColorMunki or better then you could too. In the end, I’m sure determination will win and you can get decent results with canvas with the 3880, but I strongly recommend you consider a roll feed printer like the 2880, 4880 or ideally the 7900 if canvas printing is important to you.
Stepping Down from the 3880
When you look at the Epson Pro Imaging website, you don’t see the R3000, but according to Dan “Dano” Steinhardt Marketing Manager, Professional Imaging for Epson America, Inc. this a great printer that produces pro-quality results for an affordable price. The reason why it doesn’t get the “pro” designation is because it lacks a maintenance tank and it is built for a lower volume usage than the pro series. With a maximum print size of 13x19” it may be all that many need to create their favorite print sizes with quality that is on par to the 3880 because it uses the same UltraChrome K3 with Vivid Magenta Ink and shares the same Advanced MicroPiezo® AMC™ print head with ink repelling coating technology. It’s also the only printer in this article that features WiFi networking which is a huge advantage.
Learn more here or buy one today at B&H & Adorama or consider other Epson models by reading my article on Choosing the right Epson printer.
Stepping Up from the 3880

4900 Image Copyright Ron Martinsen
7900 image - Copyright Epson America, Inc.
If you are like me, you’d rather spend a little extra cash and get “the best” rather than having buyers remorse later, then the 4900 might be the right printer for you. It features the best printer head technology and inks that Epson offers in an all-new design that is a big step up from the 3880. It’s a heavy printer and requires a lot of space, so don’t plan on putting it on your desktop (or reusing your 4880 stand), but if you’ve got the space then you can get the best prints Epson has to offer for a reasonable price.
At 54 inches wide and 187 pounds, the 7900 is a huge printer, so space considerations should certainly be noted when making your decision. However the 4900 isn’t exactly tiny either and it is generally recommended that you put it on a dedicated table rather than on a desk.
Buy a 4900 online at B&H & Adorama. You can find a 7900 online at B&H. Washington state residents should also consider the JVH Tech for all their professional printing needs. If you are still unsure consider other Epson models by reading my article on Choosing the right Epson printer.
Conclusion
Before I took on this series, I was already considering purchasing an Epson 3880. However, like many of you I had been so disappointed with the experiences I had with cheap sub-$100 ink jet printers. I really feared that I’d be wasting my money and end up with prints that weren’t as good looking as the online services, on paper that wasn’t as nice, and it’d be a royal headache that just resulted in a piece of junk with clogged heads that collected dust in my closet (like all of my other ink jet printers). After all, by my calculations I averaged at least $50 per 4x6” print on my cheap printers when you calculate the total cost of ownership before they died, so why would this be any different? How could I, someone who knew nothing about printing, get results better than Mpix.com, Millers Lab, Ez-Prints, Shutterfly, etc…? Boy was I wrong!!!!
The realty I’ve discovered during this printing series is that it is very easy to get print results better than any I’ve ever seen from a third party before because I care more about my prints than any third party ever will. I will take the time to make sure I’m using the best paper profiles and driver settings for my images. I can soft proof my images, and when necessary make corrections to them to optimize my image for printing.
I can use the finest papers on the market and create amazing prints, yet the total cost is significantly less than a third party. For example as of August 8th, 2010, JVH Tech lists the costs of ink for the 3880 at 68 cents per ml and the most expensive 17x22” cut sheet paper (Epson Ultra Smooth 325gsm/19mil @ $177 for 25 sheets) at $7.08 a page. If I take my biggest print job so far which used about 3.9ml of ink, that’s $2.65 (0.68 x 3.9) in ink. Add that to the $7.08 for the sheet of the best possible Epson paper and you get a total cost of $9.73. So for less than ten bucks you get a huge borderless print on paper that is probably greater than anything you’ve ever held in your hands, and exponentially more expensive than anything you’d typically get from an online service, so it’s actually a pretty good deal!
The best part about self-printing is that once you figure out how to print properly, you can rest assured that the quality will be amazing for the prints of your best images, you don’t have to worry about transit damage, and you get instant gratification!

I haven’t had any clogged heads, so I’ve not been wasting ink on head cleanings as I had feared based on my experiences with older print head technologies. I’ve not needed to do a print head alignment as the results straight out of the box have been perfect (but I’ll be doing one soon just to make 100% sure that I’m getting the best results possible for this series). Despite doing over 50 prints, most of which have been borderless on fine art paper, including 17x22” (x9) and 13x19 (x28) prints covered in ink, I still have a lot of ink left (see above). I’ve also discovered that it’s the paper, not the ink, that is the major consumables expense in printing so my fears of “wasting ink” and worrying about replacing the ink cartridges have been unfounded.
Areas of Improvement
My biggest grip about this printer is that it doesn’t offer a dedicated line for the matte and photo black inks. This omission means that only one of these two inks can be active at a time, and when you choose to print a photo that uses the ink that is opposite of the active ink tank an automated ink switch has to occur. According to the Detailed specifications tab on the Epson 3880 website, the switch from Matte to Photo Black ink takes 3 minutes and 30 seconds and uses 4.6ml (about $3.30 in ink using current JVH prices). The switch back from Photo Black to Matte takes takes 2 minutes and 30 seconds and about 1.6ml of ink. Using a dedicated line like that found on my Canon imagePROGRAF 6300 (or the 3880’s competitor – the 5100) there is zero time or ink lost in printing images using the different black ink types. I’d love it if Epson printers did the same thing!
I also don’t get the maximum size of 17x22. Digital cameras have an aspect ratio that would suggest that 16x24” or 17x25.5” would make more sense as a the maximum print size from a printer of this type. Now one could argue about sizes available from the paper industry, frame industry, leaving borders for framing, etc… but I say phooey. Give me a printer that is optimized for the aspect ratio of my digital camera, much as Scott Kelby discusses in this interesting article on his blog.
Naturally, it would be great to see a replacement for the 3880 hat is updated to feature the improved inks and print head technology found in the new 4900/7900/9900 series, so I’m hopeful such a product will be created like that one day.
These quibbles aside, I am happy that Epson has offered so much in such a decent size package at a reasonable price. I also agree with the decision to keep the size down and their offering roll printing in the next step up.
Where to Buy
If you decide to purchase a 3880 online, I highly recommend Amazon, B&H or Adorama as that is where I make nearly all my online photography product purchases. Washington state residents should also consider the JVH Tech for all their professional printing needs. If you are still unsure consider other Epson models by reading my article on Choosing the right Epson printer.
Other Printing Series Topics
Check out the Printing Series link at the top of this page for a large collection of great printing series articles, and stay tuned for my Printing 101 eBook very soon.
Here’s a few other Epson related articles on this blog:
- Choosing the right Epson printer
- Epson Stylus® Pro 3880 Overview Review
- Epson 4900 Review
- Epson Exhibition Fiber Paper Review and How To Walkthrough
- Epson Hot & Cold Press Papers
- How To: Using Epson’s Advanced B&W Photo (ABW) printing feature
- and more to come
and more from Epson Stylus Pro Photographers:
- Bambi Cantrell – Wedding Photography Legend
- John Paul Caponigro - Environmental Artist, Canon Explorer of Light and Epson Sylus Pro Master Printer
- Douglas Dubler – Fashion Photographer & Printing God
- Greg Gorman - Celebrity Photographer
- R. Mac Holbert – Imagician, Street Photographer
- Vincent Versace - Digital Natural Light Photographer
Disclosure
As mentioned at the beginning of the article, Epson was extremely generous in providing me with a 3880 to review as well as extra ink and a huge selection of papers (which will be reviewed separately). Dano also provided me with an extensive amount of direct technical support which the average customer wouldn’t likely enjoy, but was necessary so I could make fast progress for this review. Epson was allowed to proofread this article for technical accuracy, but did not interfere with my content or conclusions. Epson has not paid to appear on this blog. I will get a commission if you use the sponsored product links (i.e., Amazon, Adorama or B&H’s websites) and make a purchase. Thank you for supporting this blog by using my links when you buy your printer, paper and supplies!



24 comments:
is the print quality of the R3880 better than that of the R1900
To paraphrase my Epson contact:
These are two totally different printers. The R1900 is a consumer grade printer with the Ultrachrome Hi Gloss ink set which does amazing glossy prints due to the gloss optimizer, but the Ultrachrome K3 with Vivid Magenta ink, found in the 13 inch 2880 and the 17 inch 3880, produces true exhibition quality prints on a variety of papers.
Hi Ron,
I am considering buying 3880. Does this printer print textile canvas or other support than paper?
I have asked today an Epson rep' into a fair trade and he indicates 4880 is doing that. I am a bit confused, as I understood that the only difference is roll printing on 4880. Could you, please confirm printing on other support than paper?
Many thanks!
Gabriel,
I talk about canvas in the article and point out that while it is theoretically possible, I had a horrible experience with it and don't recommend it. The reality is that canvas is much better when used from a roll so yes you would be wise to consider the 4880 (or even better, it's replacement the 4900).
Ron
Most articles suggest relative colorimetric or perceptual for rendering intent. Yet I find absolute colorimetric matches my calibrated screen, and therefore my expectations, best of all, at least when using Epson Premium Luster.
Just a note because when I made my first prints with my 3880 I was a bit disappointed in the color matching. But I was also hesitant to try absolute colorimetric thinking that it was only for graphic arts or proofing. Once I tried it I got prints which perfectly matched my screen.
Those with a lot more experience than me have said stick with perceptual or relative colormetric, so I simply took ther advice. With that said, the goal is to get a print you are happy with so if you had luck with absolute colormetric then congrats! I still wouldn't recommend it for the average printer.
Here's Epson's comment based on your comment:
The Absolute rendering intent is designed for pre-press proofing to simulate the white point of the final paper stock that will be used in CMYK output. While its possible to get good results using Absolute for photography vs Relative or Perceptual, odds are that it will be inconsistent depending on the scene type and when using different paper types.
Ron - I wanted to add a note to my above comment about absolute colorimetric just in case it helps anyone or clarifies things.
My LCD is calibrated with a Spyder 3. Whenever I refer to a print matching my screen I mean matching the image editing window in PS with Proof Colors off.
Using Proof Colors I can of course predict what's going to come off the printer with any of the various papers and settings.
Premium Luster with absolute colorimetric is a dead ringer for the screen with Proof Colors off. In my case I don't need to soft proof this combo. It just works, so far regardless of scene.
Premium Luster with relative colorimetric gives up some contrast and shadow detail relative to the screen. I can use Proof Colors and see this is going to happen, but I don't want this to happen so I don't use it. My most difficult (i.e. wide dynamic range) images to print look great with Premium Luster/absolute, but get blocked up shadows otherwise.
Velvet Fine Art is closest to the screen with Relative Colorimetric, the opposite of Premium Luster. It's not as good of a match as Premium Luster absolute, but it's pretty darn close.
To be honest I've made a ton of prints, but basically with these two papers, and up until this week mainly Premium Luster. (This week I've been printing all Velvet Fine Art.)
So my comment should be confined to Premium Luster, and of course should have the caveat that this may only be true for me due to some wrinkle in my work flow. (Though the fact that I get accurate soft proofs makes me think my monitor is indeed calibrated correctly.)
That said I think it's worthwhile to try each of the rendering intents on some 8x10 test prints for a new paper.
Sorry for so many words. And thank you for the excellent product reviews. I look forward to future articles detailing your experiences, tips, and tricks for this awesome printer.
Thanks for your feedback about Absolute Colormetric. I'll experiment with it sometime and if I find it offers any noteworthy advantages then I'll blog about it. However, it should also be noted that rendering intent choices beyond being somewhat subjective are also dependent upon the subject and media used to get the best results, so what works for one person may not work best for another.
With that said, if it works for you on luster than stick with it. :-)
An excellent and thorough review, thanks for all the information.
I was wondering if you could help me out?
I have just bought an Epson Stylus Pro 3880 Printer but it doesn't have any leads/cables, I knew that before I bought it.
Could you let me know exactly what i need please because Epson are no help and I can't sem to find a true answer, I live in the UK.
Darren,
You just need a network cable that goes to your router or a USB cable like this:
AmazonBasics USB 2.0 A-Male to B-Male Cable (6 Feet / 1.8 Meters)
Thanks for your time Ron, I think I'm just having a dumb moment because I'm usually good with technology haha
I'm really enjoying your blog it's provides very useful articles and information - Thanks very much
I finally mastered (I think) loading 17x22 canvas into my 3880. The final trick was to use the 1" leader taped to the back of the leading edge as suggested by others ... but with 3 small pieces of tape around the front to stop the paper separating.
It's been quite frustrating though and I crumpled a fair few "sheets" of canvas in the process.
i need some help,
i just received my Epson 3880, it has been very frustrating, it takes about 2 to 3 hours to print any pictures at 8.5 X 11, the printer is connected via Ethernet.
My computer is fairly powerful,
6 cores Intel proc, 64 gb ram, utilizing Windows 8 pro 64 Bits.
i have tried printing from Nikon view, windows photo viewer with the same results.
Esteban,
I can understand your frustration, but that's something you should contact Epson support about.
I suspect there is an issue with either the cable or some intermediate device between your printer and computer (i.e., router, switch, firewall, etc...) that is fouling things up.
Even in the worst case where the printer did a nozzle check and cleaning it should still be finished pre-printing activities in 15 minutes and the print job shouldn't take more than 5 minutes (typically much faster).
Ron
Thanks for this review. I used Epson for a long time, but the hassle with the matte and photo ink cartridges made me decide to go for another brand ...
This printer also lacks WIFI connection, the R3000 and new products include this feature.
I am hoping Epson updates this product soon :-)
Anonymous,
Yes, I agree it's long overdue an update. I like the R3000 quite a bit (see my review via the Printing tab).
I only use my 3880 now when I need to do large sheet paper prints as it's still the best product on the market for that (and way better than my 4900 for that purpose).
Thanks for the info- I went out and bought the 3880, a Colormunki and the Red River paper. AWESOME combination! Excellent work Ron-no nonsense straightforward reviews! I just have to tweak on my HDRs to make them worthy of the material!
Ron,
Can you please recommend your preferred RR papers for the 3880, along with the preferred sizes for exhibition.
Thank You!
Don Brown
You said "...don’t plan on putting this on your unstable particleboard table that’s falling apart, or one of those school cafeteria-style tables"
Which caused me to wonder... What tables/printer stands do YOU use Mr Martinson...?
Thx!
Jerry
Jerry,
That's not an easy question to answer because I don't use any stands per se.
I have kitchen countertop grade surface where I keep one of my printers, two are Canon large formats that came with their own stands, my 3880 is on a heavy duty mahogany file cabinet with a large surface area. My 4900 is gigantic so I had to end up putting it on the floor which I don't recommend as it attracts more dust.
My rule of thumb is that if you wouldn't feel safe doing jumping jacks on a surface then it's not stable enough for your printer.
The 3880 is getting pretty old of tooth. Are there any hints/scuttle-butt about it being upgraded to Sure Color Inks?
Help. Suddenly my Pro 3880 is failing to produce vivid and faithful colors. My Epson 3880 is about 18mos old. The prints from 4x6 to A3 have been striking: professional quality. Colors exactly matched the iMac 27" monitor. Recently I was out of town for about 10 wks. Reading that heads would sometimes clog without use, I arranged for a friend to run a nozzle check every 2 wks. (I might as well own a cat.) upon returning home I find that the color fidelity has deteriorated. Vivid purple looks dull, deep red, and green foliage is yellow. I've done head cleaning and printed multiple prints in the hope the color would be restored. No luck. I spent 45 min with an Epson technition without any improvement. Suggestions and comments will be most appreciated.
Hi Paul,
When you print a nozzle check pattern are all of the rows coming out ok? If so, then that's great news as the problem is easily correctable.
Go to the About page on my blog and use the contact me link. When you email me send me a photo of your nozzle check pattern and a photo of the print that you made. I also want you to send me a screenshot of the print dialog from Photoshop so I can see exactly what the settings were for Photoshop as well as a screenshot of the Epson driver. I've done these type of screenshots I'm requesting for my legacy paper review so you can use that as a guide to see what I'm looking for.
Most likely when you get this problems the issues are one of the following:
1. Clogged print head for one or more colors
2. Bad ICC profile or media type setting
3. Accidental double color management (forgetting to only have color management in Photoshop or Epson driver - but not both)
4. Manufacturer paper formula changed, so even though its the same exact brand of paper the icc profile becomes invalidated. This is EXTREMELY rare, but does happen - and usually the differences are very subtle when it does.
Post a Comment