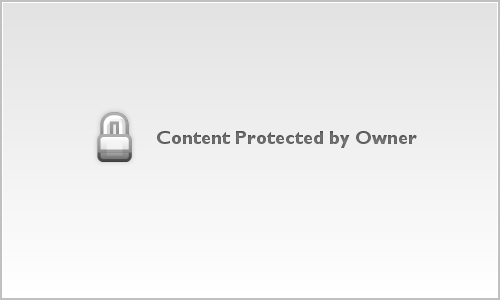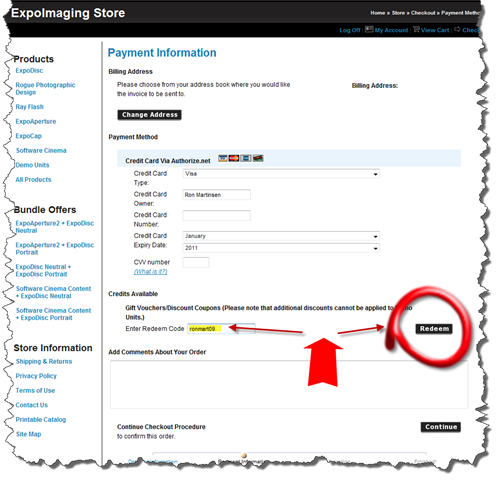Assignment 4 – #3
Make a photo of someone jumping using
the techniques learned during the course
The Art of Seeing online course featured on The Picture Perfect School of Photography (PPSOP) is effectively Bryan Peterson’s Learning To See Creatively book in the form of an online class. For four weeks you are given lessons with videos (in some cases) to study at your leisure, and an assignment to complete. Each assignment features three photo submissions and is personally critiqued with comments by Chris Hurtt and occasionally Bryan chimes in with a group or photo comment.

Assignment 4 – #1
Make a photo that conveys the idea of Indifference
(from a long list of word choices – you pick)
The assignments are a bit challenging if you are like me and don’t have the gift of seeing. As a result of this fact, I struggled a bit at first when taking this class. However, I’m happy to report that I finally got the hang of it, I felt this class helped me grow as a photographer of environmental objects. I say this because the class isn’t about photographing people (until the final assignment), so if that is what you are looking for then you’ll want to look at the other course offerings.
I feel that the techniques learned in this class can help you with any type of photography, but it is going to be most helpful for shots you take while traveling or of your environment.
What Went Well

Assignment #2 – Lines & Textures
Light HDR Processing in Photomatix
At first I was a little underwhelmed by the class as the first lesson lesson felt very familiar after reading Learning to See Creatively, and I had seen the video featured once before. However, the assignment is where the rubber meets the road, and I found myself struggling to do the assignment as instructed. This was a different way of thinking for me so I was out of my comfort zone, and honestly I think that was a good sign of what was to come.

Assignment #2 – Lines & Textures
I started to get the hang of things during the second assignment
This photo is unprocessed and straight out of the camera so it needs work
The critique for lesson one was respectful and encouraging, but real (i.e., not fluffy flickr style praise). I was also fortunate enough to get feedback from Bryan on this one too as I had questioned the usefulness of the exercise for hopeless causes like myself. However, as the class progressed I would come to understand the value of where we were beginning. Each assignment builds on the previous so this foundation was necessary for what was to come.

Assignment #2 – Lines & Textures
As I began to see differently, I began to think differently.
I laid down on a public sidewalk (to much attention from passers by) to get this shot
I did a smart thing for the second assignment and went to a different city (Portland) so I could get excited and feel creative energy that I struggle with sometimes in my familiar Seattle. I ended up seeing things I hadn’t seen before and taking shots that were unlike any I’ve taken. This was a great sign that the class was working to help me see more creatively. The photos from this assignment were well received by Chris as he could tell I was starting to get it!
Room for Improvement

Assignment 1 – #1
Things started off pretty bad with this textures and line assignment
I’m probably more picky than average when it comes to forming opinions about online training because I have had a great experience with Kelby Training & NAPP. I review lots of books and training products on this blog which also shape my expectations. What’s more, I’m also a photography / lightroom teacher so I have high expectations about the volume of information covered and the take away from a class when so many photography related companies have their hands out for our hard earned money.
I’ll admit that my first impression with the class left me underwhelmed because I felt the videos were below today’s standards founds on YouTube and Kelby Training. The lesson material also felt recycled from the book with no updates since 2003, so my honest first impression was – “that’s it”?
As the class went on I realized the real value wasn’t the material as much as it was the assignments and the thoughtful critiques that followed. When I accepted this reality and worked hard on my assignments, I found that I got a lot more out of the class than the superficial things I initially focused on.
While I would have appreciated a little more open communication in the course and more unscripted appearances from Bryan, I found Chris did a good job of making this class worth my time and energy. Seeing how I improved over the four weeks I took this course, the price of the class seems like a real bargain. After all, how many resources do you know of are going to increase your composition skills significantly for less than $200? New gear and software can’t do that, and generally online training without homework isn’t going to stick like this one did. When reviewed from that perspective, it’s a great deal.
I have shared my opinions with Chris and Bryan and they claim to be exploring ways to improve their classes in the future.
More Assignment Photos
I submitted a total of 12 photos over 4 assignments out of the 492 photos I took for this course (in four weeks). I dreaded the first two assignments, but while I was shooting for the second inspiration stuck and I was hooked. I enjoyed having an assignment to motivate me in the upcoming weeks, and I’m considering ways to keep motivating myself like this moving forward.
I’ve shown a few of my submissions earlier in this article, and here’s a few more that I used in the class (some are naturally more successful than others <g>):

Assignment #3 – Using Different Lenses at the same location
Okay, I’ll admit that I’m a sucker for color so I loved the shot above for its color – however, I now feel strongly that it sucks compositionally. This is a growing point for me as sometimes it’s difficult for me to decouple my attraction to sharpness and color with something that is genuinely interesting as a photograph.

Assignment #3 – Experimenting with Different Lenses
Mouse over to see 50mm, mouse out to see 400mm
For Assignment 3 we had to shoot in the same spot over three different outings for at least an hour using different lenses set to the same focal length each time. You didn’t have to shoot the same subject, but you did have to revisit the same location each time. I ended up spending about 30 – 45 minutes each time over two days, but it was three separate outings and I go the point of the assignment. As you can see from the two photos above (hover over to see the 2nd) and the one below, you can get drastically different results - all of which have merit – but one will generally stand out as your personal favorite (i.e., the 400mm shot shown above was my preference).

When I wasn’t running from mall security and dogging annoying planter boxes, I managed to capture the shot below which I really like. It’s flawed in some ways, but I like it so that is the most important thing as I shoot for me.

Assignment #2 – Lines & Textures
Yes, I wish I would have left more room up top too!
Sadly there was nothing I could do about the planter box.
No Photoshop and I got a visit from Mall Security after this!
The funny thing about the shot above is that anyone will quickly see that I should have left more room at the top of the frame, but honestly I didn’t even see that blue line when I composed the shot!!! I was so laser focused on the fountain and forced to shoot at 24mm that it was just luck that I got as much of the blue line as a did. However, this taught me a lot about how much I don’t see so it helped me see differently for the rest of the shoot (even that day after the security guards sent me on my way).

Assignment #4 – Disqualified but I liked it
In assignment 4, we were strictly prohibited from having people or body parts in all but the jump shot so the above image was disqualified. I chose to include my feet and play with the lines in this shot in a whimsical play with my 16mm lens. I had strategically placed my feet on the lines in this shot that was designed to convey the point of Access (although it may have qualified for risk, safety or caution as well). While not perfect, it represented another step forward in my experimentation into a new area as a photographer, so I was pretty happy with this one as well.
Conclusion
I’m quick to admit that my technical skills as a photographer FAR outweigh my talent for composition. In fact, my own self assessment is that my compositional skills suck – at least they did before I took this class. If someone would have walked up to me and said for less than $200 I can improve your compositional skills more in 4 weeks than you’ve progressed in the last 3 years, or your money back I would have thought they were smoking crack. I didn’t think it was possible as I felt like I was an old dog not capable of new tricks, so that’s why Bryan insisted that I try this course.
NONE of the shots featured in this article would have ever been taken had I not taken this course, because I just didn’t see the world that way. I looked for beauty, not lines and textures. I got stuck in the habit of almost always shooting with my lens wide open to the smallest f-stop number unless I was shooting a landscape or a flat surface, I never thought about trying different lenses for the same shot to see what different results I might get – despite reading suggestions many times to do this.
The lessons in this class forced me to do things I just don’t do. Like most people, I have a super busy life so I always waited until the last second to do the assignments and was forced to complete them in a time period shorter than I was supposed to, but I still learned – a lot.
I feel I am a better photographer because of this class and that’s something I couldn’t learn from reading or videos alone, so I highly recommend this course for those who feel frustrated that the composition of their photos are their weakest link in their current digital workflow.
All PPSOP classes offer a 100% satisfaction guarantee (scroll to the bottom) and here’s a behind-the-scenes video that shows how things work.
Special Offer – Save 10%

Save 10% when you enter the customer code RONMARTBLOG in the shopping cart at PPSOP as shown above (don’t forget to click submit).
If this code doesn’t work, please check out my discount coupon code page for details as it will be updated if the code or terms change.
For a complete list of courses, click here and don’t forget to look at all four pages found by clicking the tabs above the first row of course offerings.
Face to Face Training Opportunities with Bryan
I will be teaching alongside Bryan as a technical assistant when he comes to Seattle for this June 8th – 11th class. These classes fill up super fast and we’ve got a few spots opened up just for readers of this blog article so sign up ASAP if you would like to attend.
For a complete list of on-location workshops taught by Bryan, click here. While there is no special offer – at this time – please mention this blog when signing up so he knows how important this blog is and hopefully will consider a special offer in the future.
Disclaimer
I may get a commission if you sign up for the course or if you purchase using any third party links. I was also allowed to take the course at no charge to bring this review to you.
NOTE: This site requires cookies and uses affiliate linking to sites that use cookies.
. Either way, your support is greatly appreciated!
This blog is intended for freelance writing and sharing of opinions and is not a representative of any of the companies whose links are provided on this site.
The opinions provided are of Ron Martinsen alone and do not reflect the view of any other entity