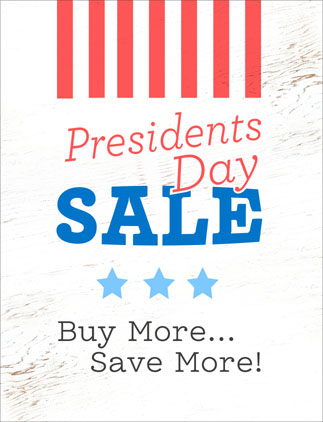ioSafe NAS 1515+ powered by Synology DSM Protects against Fire & Flood
Recently I had every photographers worst nightmare come true – my storage solution (a DroboPro) – stopped being visible to my computer so I feared I had lost 12 TB of images!
I had used Drobo’s “dual disk redundancy” for protection, but I failed to think about what happens if the Drobo can’t communicate with my computer. After numerous attempts to contact both Drobo support, media relations and even the CEO went unanswered I decided to join Scott Kelby in saying I’m done with Drobo (see Scott’s story).
Fortunately I discovered a solution – on my own – to get my Drobo data back, but it was a very scary time for several days. As a result, I went on a mission to not only find a replacement device, but also something that I felt I could trust in the event of an even bigger disaster like a fire or flood. My data needed a new home, so I wasn’t going to make the same mistakes of the past!
I’ve written about the ioSafe Solo and SoloPRO and I still love and use both to this day. Out of laziness I moved away from using ioSafe’s for my primary drive each year in 2011 and just stuck my files on my DroboPro. However, this potential data loss scare reminded me of the peace of mind that I have with my ioSafe’s so I decided to revisit them again for a Drobo replacement solution – and so much more!
What is a ioSafe?
It’s a hardware design that protects your hard drives from damage from physical disasters like fire, flood, earthquakes, etc… The case is exactly that – a safe – and enclosed within it is basically a Synology DiskStation DS1515+ 5-Bay NAS Server. Here’s a peek inside to where the drives are located after you’ve peeled through two layers of protection via the included tool to remove the screws:

Up to 5 Hard Drives are encased in a massive layer of protection
Click here to learn more in this CES video about the ioSafe 1515+ where it gets a video walkthrough and opened up. However, what’s more interesting is to see a device like this get subjected to a serious fire as is the case here:
While the video above is its smaller sibling, the case design is the same. It’s pretty impressive to see it get burned at 1000 degrees Fahrenheit(7:15) for several minutes and then opened up (at 10:50 mark). The unscathed drives get put into a new unit where the files are accessed without any problem – pretty impressive!
What the heck is NAS RAID?

No confusing this for being a Macbook Air - it really is a safe!
Simply put, it is a dedicated computer that has only one job – to manage storage (hard drives). NAS stands for Network Attached Device and it is just that – a device attached to your router or wall plate via one or more Ethernet cables. However, this is a special class of NAS that is often referred to as a “Smart NAS” which does more than just hold files – it also can do cool things like be a media, file, web, or even WordPress server – and much more!

See those 4 LAN ports? That's protection against a single point of failure for your connection!
To protect against cable and port failures, it supports up to 4 simultaneous Ethernet cables connected to your router. This is useful if you need the ultimately in reliability in case a cable gets unplugged (think tripped over), fails, etc… Now most photographers don’t have that many ports available on a home router anyway, so let’s assume you don’t care about that.
Redundancy has a great value over time where a port can fail due to age and your NAS can no longer connect to your router. This was exactly the failure point for both my Drobo and Buffalo systems devices, so if your computer can’t talk to the device you are out of luck!
Since this is a dedicated computer that means it has its own operating system which also has the benefit of meaning that you can attach devices to its USB ports like additional external hard drives, network cameras, printers and more.
If you want the device to behave like a drive and not a NAS, that is still possible with its iSCSI support. I used iSCSI for my DroboPro, but I’ve decided to abandon that approach this time around so I can take advantage of all the features this product has to offer as a smart NAS.
Click here to learn about more ways this device offers benefits specifically for photographers.
Cool Web User Interface

Having to learn a new OS sounds scary, but the reality is that you don’t. If you can use a mouse and step through a wizard in a web browser you have the skills needed to use this device.
Rather than having to remote a Windows or OS X interface (think SplashTop), this device allows the operating system to run in your web browser and communicate over the web with the device. The performance is extremely fast and works extraordinarily well (like ChromeOS). The magic behind this technology is called Disk Station Manager 5.1 (or DSM for short), and it works exceptionally well.
Here’s a sample running on my Windows 7 desktop from Chrome:

Yeah, that is a Canon RAW file opened up directly in DSM
Click here to see image formats supported by Photo Station
See, that’s not scary at all! I was even shocked to see that I could open RAW files! Click here for a massive list of what DSM supports.
The main takeaway for photographers here is that there isn’t some cryptic, unusable and painfully slow user interface. What’s more, it isn’t just a black box either. You can connect to the device easily from your computer and operate it the same as if you had a monitor connected to it (which isn’t possible).
See my video below for a quick walkthrough of how you’ll use DSM. While I show Windows in my example, the experience is identical for DSM on OS X:
DSM is the Operating System for the 1515+ accessible via your web browser
Accessing or Uploading via iOS was Easy

Mobile Upload/Download just worked
Are you using Dropbox, OneDrive, iCloud, Google Drive, etc… right now and paying monthly fees? Well if you wanted to replace them, then you’ll be happy to know that this product can act as your own cloud server which Synology calls Cloud Station.
To be fair there is some integration of iCloud into OS X and other services into Windows/Chrome OS that makes it work more seamlessly with your apps, but if you’ve OneDrive or other less popular file services then this is basically the same as those – except you don’t have to pay a monthly fee because it’s on your NAS!
You can easily use this device to store files of any type that are accessible (as you allow) to anyone on the Internet. You can also disable this feature too (it’s off by default) to ensure that nobody can hack into your files as well (assuming they can’t get into your network).
I only had an iPhone to test with, but I found the support to be brilliant for uploading/downloading photos to/from my iPhone both over the local network and the Internet when not at home. Simply put, it just worked!
It’s just as easy to make this device become a home media server too so you can easily view your music, video, and photos on your SMART TV, game console, etc… It can be an iTunes server as well so you can easily serve content to your Apple TV device.
Accessing your files remotely vs backing up your files

Photo Station supports a client app that makes it easy to bulk upload photos, but I personally prefer a traditional file copy via Finder / Explorer to the photo share to work just as well
I want to be very clear on a subject that I found confusing when I first got this device – storage versus backup. This device has loads of use services with matching mobile apps for easy access:.
- Cloud Station is an included storage service that allows you to have a 1515+ act like your own personal Dropbox where you can access it remotely and share links with people.
- Photo Station is a photo server that you can access from a web browser or use on your mobile device or desktop to bulk upload photos.
- Media Server - This is an awesome DLNA compliant media server that work great with your Smart TV, Game Console, and mobile devices to easily access your music, photo and videos with them pre-converted into a format that allows for fast remote usage (although you can disable that and just serve full-size files).
- And More – There’s a bunch of server packages to do things like iTunes server, WordPress, Video, Audio, Logitech Squeezebox, and so much more. It can even be an email or web site server too!
All of this is great, but NONE are what people traditionally think of as backup solutions.
Backup software protects your files on your local computer from accidental deletion, virus attacks, drive failure, etc… While the 1515+ does include software that allows you to backup your 1515+, it does not include software to help you back up your PC’s. Instead, you can think of the 1515+ as a destination where your existing backup software can use to store a backup of your devices (i.e., laptop, computer, etc…).
Now I see a device like this as valuable for several purposes:
- Huge Hard Drive Scenario – This is what us photographers need to hold the never ending amount of storage needs for our photos. This product rocks for this and it can be treated as a network drive or what feels like a local drive via iSCSI (like Drobo where it also behaves like a local hard drive).
- File & Media Server - To have a place where you can upload/download files from any device and easily access them from your phone, TV, any computer, etc… This is what the Cloud Station (file server), Photo Station (photo server), Media Server (audio, video, photos), etc… packages do.
- Data Backup Storage - To have a backup solution that I don’t have to think about – it just works. This is what your backup software included in your operating system or sold separately does. This software will simply use your 1515+ as a place to store its backup data.
To backup your data against accidental deletion, you still need local backup software like Windows Backup, Time Machine or even Drobo PCBackup would probably work (but I didn’t try it). This software generally doesn’t care about what your device is, it just wants to know where it can put a huge file and get access to it all of the time. For this task, the 1515+ works great. However, if you don’t have software you already like for this purpose then this device will not help you with that problem.
As I also mentioned, it is a great “huge hard drive” too. If your backup routine is more simplistic where you just copy files to a Drobo or some external device (via Lightroom’s “Make a second copy to” feature on import) then the 1515+ is great for that too!
Don’t forget to backup your NAS!!!!

This is for backing up your NAS, not your computer, to a remote destination
Getting a NAS creates a bit of a chicken and egg problem, because it can serve as a storage location for your computer backups – but what happens if your NAS dies? This is an especially important issue if you use it as your Huge Hard Drive (i.e., the place where we keep our PSD and RAW files) which is what most of us usually do with a Drobo or external hard drive once the drives in our computer fill up.
The 1515+ includes built-in software for this and you could use something like CrashPlan, but it’s important to have something that is off site for this scenario (although you may want to have the device on-site for that first backup).
You can also have an off-site NAS backup your on-site NAS to protect you in case a total loss at your home/office (i.e., theft, mudslide, etc…) where your on-site is gone forever. For this later purpose, DSM offers a way for you to backup your 1515+ to another NAS or cloud service. This is both important and necessary, but don’t confuse this with the backup software required to keep the files on your PC backed up – that’s different and not covered by this service.
Click here to see a full list of software you can install. The packages are for your 1515+, but the stuff for Windows or Mac is much more limited and noted as such in the Download column.
Geek Setup Alert for Cloud Station

Cloud Station (Windows View) is like your own personal Dropbox service,
but it doesn’t protect against accidental file deletion
Getting things set up the first time for Cloud Station is rather tricky for non-geeks so I highly recommend that you watch this video:
You also may have to do one or more of the following steps which isn’t especially straightforward:
- Install the Cloud Service on both the ioSafe (from the Package Center) and on the PC (from the browser).
- Start the Cloud Service app on the server and follow any instructions and warnings. For example, I was prompted to go to Advanced User settings to enable the user home service.
- Set up a QuickConnectID which allows remote computers on the Internet to find your ioSafe1515+. It is VERY important that you are using very strong passwords before you take this step!
- For me, I also had to tell my router to use the same IP address for my ioSafe. This is not for the faint of heart, so if you haven’t done this before then you’ll probably want to call product support. You’ll know if you need to do this because the QuickConnectID setup will tell you, so if you don’t see that warning then ignore this step.
- In some cases you have to grant permission to your user account in the Shared Folder Control Panel via the Security tab so that you have read/write access to the place where you will be backing up.
- Set or verify that you have enabled privileges and sharing for your user account in the privileges and sharing tab of the cloud station control panel shown below:

TIP: You can’t use the same name for your quick connect ID as you use for your local computer.
Fortunately all of this stuff is a one time thing so once you get it set up all is well. This is why non-geeks may want to ask a geek to help out so you don’t spend much time getting things set up.
Worried about security?

Security Advisor offers peace of mind
One obvious concern once you start opening up devices to the internet is how secure is this system? None of us want our photos stolen or systems hacked, so I felt good about having the built-in free Security Advisor check my system and tell me what I needed to do to lock my system down. Geeks aren’t required to use or act on the recommendations it suggested, so I loved having this feature available to me.
For the geeks reading this, common suggestions are reassigning port numbers, disabling the admin account (which can be locally restored without a bare metal restore), using strong passwords and other traditional safeguards. External and quick connect services are disabled by default, so you have to opt in before putting your device on the net.
Things to consider
There is much to love about this product, but there are a few things that you should know before you purchase this product:
- Noise – Under normal operating conditions this device sounds like a typical tower computer from 10 – 15 years ago. You hear it, but it is white noise that you get used to. However, people used to silent or fanless systems might be taken back by this noise. Sadly when the device gets hot, which is easy when you think about the fact that only 5 hard drives are buried in this massive beast – the fans go to maximum RPM(a good thing). When that happens, you hear an audible sound from the fans that I found to be annoying (a bad thing). As a result, if you are going to get one of these it is advisable to store it in a well ventilated place with Ethernet cable access where you won’t hear it but it can also pull in cool air to keep it from cooking itself.
- Size – What do you think of when you hear the term safe? Big and heavy, right? Yeah, well that’s exactly what this is too – it is very big and very heavy. Protection comes at price and in this case that translates to about 95 pounds and roughly 15 x 9 x 13 inches (h w d)!
- Expensive – At about 2x the cost of a Synology DiskStation DS1515+ 5-Bay NAS Server which is the core of this device but without the fire protection, the cost of physical protection is steep. The price doesn’t include hard drives either, so it is definitely a major investment. However, some will find that peace of mind worth it – especially if disaster ever strikes and you need it!
Storage Requirements

Disk Calculator helps you to know how much storage you’ll really have for your data
If you’ve never had one of these type of devices before, you’ll be wise to use the Disk Calculator before ordering disks. While the graphic shows a bunch of drives, it is important note that this device only supports 5 drives – not the 12 drive bays shown.
I’d recommend you creating a disk group with Synology Hybrid Raid with 2 disk fault-tolerance (aka SHR2). This offers more flexible disk usage than traditional RAID and protects you against up to 2 disks failing simultaneously while still allowing you to access your data while your two new disks get rebuilt. This important because that means if you fill all five drive bays with 6TB of disks, 12TB will get used for protection so you’ll only have 18TB to hold your data. For most people this is more than they’ll need so smaller drives can be used or one slots can be left future expansion. Please note that SHR requires that replacement drives be the same size or larger, unlike Drobo which can take any size drive at any time.
Unlike Drobo which just flashes a light and you replace the drive without doing anything special, you are required to do a manual intervention to rebuild when a drive fails. A failure will be indicated by an audible alert (which you can clear remotely via DSM). It isn’t necessarily a difficult process, but it is more stressful than some Drobo users may be accustomed to.
Performance is Excellent
Any company in the storage business always quotes maximum possible performance numbers, but when you get the devices home and test yourself you never see those actual numbers. Here’s how they get the numbers, but I just never see those type of numbers in real world scenarios.
There are so many variables and tricks that can done to make the numbers look better than real world experiences that I never trust those numbers. A better test for me is to grab a folder full of JPEG & RAW images and copy them to a new folder on the same device as that limits the variables to the drives installed and the content of the data.
Using this test on a device freshly opened up out of the box with no modifications, I saw about 60mb/sec actual sustained performance with 1TB WD Red NAS class hard drives. My DroboPro saw about 42mb/sec under similar conditions.
When I copied a batch of files from my local SSD over to the 1515+ via iSCSI I was able to see sustained speeds as fast as 90mb/sec, so this is fast device when you eliminate disk IO bottlenecks.
Transferring data from your computer, camera, or other devices which most likely have slower transfer rates means you’ll probably never see those speeds in real world usage! However, this device is fast especially when you consider the same test on the fastest locally installed SSD’s I’ve tested were in this same range as well.
Oh and if you are wondering if it makes saving those huge 500MB+ Photoshop files any faster? Personally I noticed an improvement, but much of the slowness really seems to be Photoshop – not disk IO. Lightroom was much faster when I stored files on the 1515+ instead of my aging SSD’s or DroboPro, so I’d definitely move all my working files to this drive and continue to use the SSD just as a catalog cache.
A Cheaper Alternative

Synology DiskStation DS1515+ 5-Bay NAS Server
The ioSafe 1515+ is a big device that is rather pricy, so if it is too large or expensive for your needs then you can consider Synology DiskStation DS1515+ 5-Bay NAS Server. It is the same type of device WITHOUT the fire and flood protection. This means you’d be out of luck if any disaster situation should occur, but you could enjoy all the same hardware and software benefits of the device itself.
PLEASE NOTE: The purchase price does NOT include ANY hard drives! You MUST purchase drives separately
Drive Recommendations

Backblaze Hard Drive Reliability Update – Sep 2014
With over 34,881 drives storing over 100 petabytes of data, BackBlaze.com is a pretty trusted source about drive reliability. As you can see from the chart above the HGST drives have served them well, so I recommend NAS or Enterprise class (only) HGST Drives on B&H and Amazon. Please beware that you should avoid “green” / energy efficient and desktop class drives as those aren’t built to withstand the heat of drives running 24/7.
WARNING: PLEASE consult THIS LIST and only use compatible drives. If you have a newer drive that you are considering that is not on this list then please contact support for approval before purchasing. Remember, unsupported drives really means unsupported so save yourself the frustration by only using supported drives.
Please note that the difference between Synology's supported drive list and ioSafe 1515+ Qualified Hard Drive List is that ioSafe has subjected all of their qualified drives to the burn test and confirmed that the drive was still working properly afterwards. While the larger list from Synology might work, you lose the peace of mind knowing they will survive a fire – which is the purpose for buying this device! As a result, using non-qualified drives from ioSafe’s list doesn’t make much sense. Contact product support for the status of drives not listed if you have any questions.
Warranty & Support Info
Click here to learn more about the no hassle warranty which also includes one year of data recovery service. It should also be noted that there is both telephone and email support, and I did a blind test of this during my review and my interactions with Matt were excellent.
Click here to see the FAQ and
Conclusion
Like Scott Kelby, I’m done with Drobo. It’ll take me a while before I can get everything moved over and retire my drive, but that day is coming – this month! Based on all the research I’ve done, I’ve decided that Synology devices which ioSafe uses are the best bang for the buck over the more expensive competition like QNap.
If you’ve done any research on NAS devices then you’ve probably seen reviews for the Synology DiskStation DS1515+ 5-Bay NAS Server already. Synology DSM based devices are well known for being great media servers that work great with your DLNA compliant TV’s as well as backup solutions, and this is all that plus flood and fire protection. It’s also a brilliant solution for photographers who want a device that can host files for their clients without having to use external services and the monthly fees that go with them!
While average photographers will still probably need help from a geek to get things going, this device is brilliant and worked flawlessly for me during my testing. The web based DSM user interface was excellent too! Average computer savvy users what know how to configure their router and manage network shares shouldn’t have any trouble at all.
Flood and fire protection come at a steep premium for footprint, noise and weight, but that added peace of mind will be worth it for those who can both afford it and store it. My advice is to keep it in a well ventilated alternate location besides where you’ll be working for when the device is under load, but if you can’t don’t worry as the noise is generally inaudible for normal day to day use. In fact, when not under load it was certainly a lot less noisy than my DroboPro.
I highly recommend this product for those users who want the ultimate in on site data protection. It is true that it isn’t as simple as connecting a Drobo via USB, but it’s not too much harder and you get a lot more bang for your buck.
Where to order
Click here to order a 1515+ direct from ioSafe, or click here to learn about their full product lineup starting as low as $349 with a 2TB drive included (the Solo G3). Please note that not all devices are NAS devices and only the NAS devices powered by Synology come with DSM.
You can also get some ioSafe Devices at B&H and look for the 1515+ model on Amazon. If your budget is tight and you want to forgo disaster protection, then check out the cheaper 1515+ Synology Devices at B&H and Amazon.
You may also want to consider the following sources for hard drives (which often beat Fry’s, Newegg, etc…):
PLEASE consult THIS LIST and only use compatible drives when placing your order.
SPECIAL OFFER for ioSafe.com (Expires May 31, 2015)

Example of entering the coupon code in the ioSafe cart
(please note that codes change and are case sensitive)
- Click here to order and use the coupon code ronmartNAS to save 10% OFF on any 214 or 1515+ when you buy direct from ioSafe.com.
- Click here to order and use the coupon code ronmart to save 5% OFF on any Solo G3 or SoloPRO.
WARNING: The discount coupon codes are CASE SENSITIVE!
Other articles you may enjoy
If you enjoyed this article, you may also enjoy these:
Disclosure
If you make a purchase using links found in this article, I may make a commission. It doesn’t cost you a penny more, but it does help to support future articles like this. ioSafe provided me with a short-term loaner unit for this review.
NOTE: This site requires cookies and uses affiliate linking to sites that use cookies.
. Either way, your support is greatly appreciated!
This blog is intended for freelance writing and sharing of opinions and is not a representative of any of the companies whose links are provided on this site.
The opinions provided are of Ron Martinsen alone and do not reflect the view of any other entity