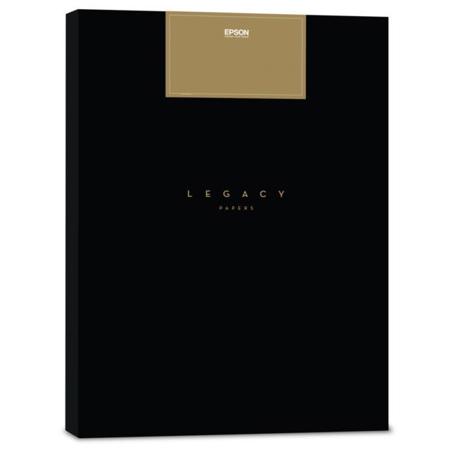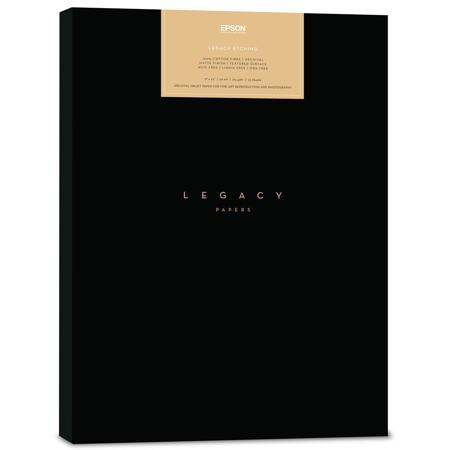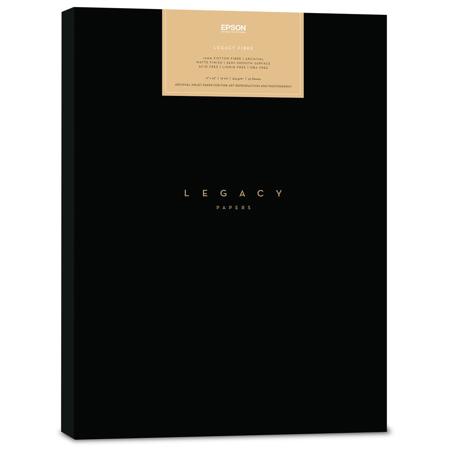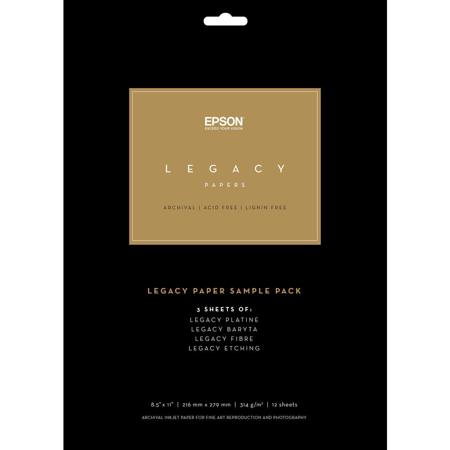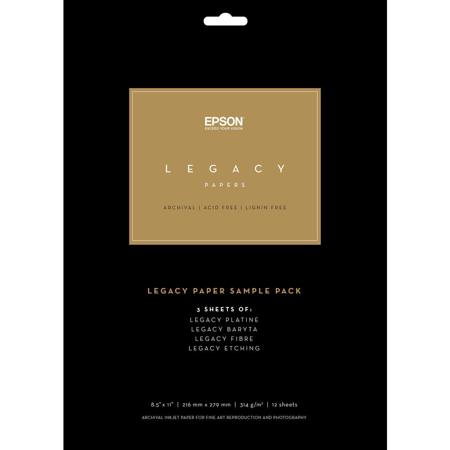
Epson Legacy Paper Sample Pack, 8.5x11", 16 Sheets (4 of Each)
It’s been a while since I’ve done a “series” of articles, but when I set out to do my review of the four new Epson Legacy Papers I quickly realized I had too much content for one blog article! As a result, I’ll kick off this 5 part series with this overview article that talks about the papers as a group and follow up with an article on each paper individually. As I do, I’ll continuously update this article with links to the latest articles, so bookmark this page as the landing page to my Legacy papers reviews.
Introduction
About a month or so ago, I started working with Epson to do a review of their Legacy papers, so this review is the result of a lot of behind the scenes effort in my personal free time (usually on the weekends these days). I had already been deep into my reviews of the P600 and P800 as well as my upcoming scanner review of the Epson V850 Pro scanner (Adorama / Amazon), so doing these paper reviews to test out all this new Epson gear made sense.
The first question you may be asking is what’s the difference between these Legacy papers and the Signature Worthy papers? Well the answer there is simple in the case of the Etching, Platine and Fibre papers – these are guaranteed to be completely OBA free and of the highest quality. The Baryta does have a trace amount of OBA’s, but it’s an incredibly good paper! During my testing I compare the papers head to head and draw my own conclusions to that claim, but I’ll state right up front that the two new photo black papers here (Baryta and Platine) will be my new go to papers for my fine art printing needs.
Geeky Details
If you aren’t a geek, then skip this section as only geeks and nerds will appreciate the following gory details.
I’ve tested and examined the profiles in ColorThink Pro and these are all excellent profiles, so most people will never have a need to generate their own custom profile unless their printer isn’t supported.

Legacy Baryta has one of the widest color gamut I've ever tested
Legacy Baryta has blown me away as it’s even outperformed the legendary Exhibition Fiber (my previous favorite paper). The table of results below provided by Epson were made using using reflective measurement and measured using Chromix ColorThink Pro for gamut calculations:

Legacy Papers Compared
As you can see from the table above, the dmax (black ink darkness) of the Baryta is off the chart, and the Platine isn’t terribly far behind. Both Baryta and Platine outperformed Exhibition Fiber and look amazing in real life. The Etching and Fibre did well for matte papers, but fell just below the Hot Press papers for total gamut size.

Other Epson Papers Compared
Click for a larger view
Doing profile analysis, it does appear the better ink sets found on the 4900 up and new P7000 & P9000 do outperform my beloved P800, but my 45 year old eyes weren’t able to visibly detect any significant differences in real life.
Legacy Paper Reviews
The Legacy papers come in the following two photo black resin coated choices (click names to see in-depth reviews):
- Epson Legacy Baryta – This paper feels and looks a lot like Exhibition Fiber, but with significantly better dmax and seemingly less issues with scratching based on my limited testing. Simply put, I LOVE this paper so much that I want to reprint all of my EFP prints on it! Legacy Baryta has two coatings and one of those coatings has a small amount of an OBA.
- Epson Legacy Platine – OBA free and way better than Exhibition Fiber in a format that doesn’t curl as bad either. The dmax and color are simply jaw dropping, so if you are a big fan of photo black printing I urge you to check out this review!
and two matte black OBA free choices:
I’ve reviewed each of these papers in depth and discuss them in detail in their respective articles. Each of my reviews assumes you’ve read this article and will focus on the specific paper reviewed, so be sure to check out the rest of this article before you move on.
As a collective, I’ve found them all to be of the highest quality and a great choice for anyone who wants to show their work on premium gallery worthy papers. Pricewise, early indications are that they are inline with the signature worthy papers and others of this level of quality. They are premium papers, and priced as such, but if you are reselling your work they are an investment that will easily pay for itself when customers see how incredible your images look on this paper (especially Baryta & Platine).
For more of my overall thoughts, see the conclusion. However, my detailed thoughts on each paper can be found in the reviews above.
How to Print on Legacy Papers in Photoshop & Lightroom
I’ve done Tutorials and Walkthroughs on papers before on my printing series pages, but since we are in a world now with Windows 10, OS X El Capitan and Lightroom and Photoshop CC I thought I’d go ahead and do some new screen shots to help those who are tripped up by the older visuals. There’s a lot to digest here, so if you are new to printing you might want to pick up my Printing 101 book.
ICC / ICM Profile Choices for Legacy Papers
For this review, I primarily used my Epson P800 printer and the v1 version of the printer profiles as shown below (found here):
- SC-P800_Series LegacyBaryta_PK_v1.icc
- SC-P800_Series LegacyPlatine_PK_v1.icc
- SC-P800_Series LegacyEtching_MK_v1.icc
- SC-P800_Series LegacyFibre_MK_v1.icc
The PK stands for photo black ink, and MK stands for matte black ink so make sure you are using the correct black ink with these papers or you will get unpredictable and lesser quality results.
Naturally if you were using a 3880 would show Epson_SP3880, 4900 would show Epson_SP4900, etc… As of the time I wrote this article, I could not locate the P600 profiles but when they become available you’d see SC-P600 for the prefix.
Photoshop Color Handling
To get the best results from Photoshop, you will have to set the Color Handling choice in the color management section to “Photoshop Manages Colors” then choose the appropriate printer paper profile listed above. The following sections show what this looks like on the Mac and Windows.
Photoshop for Mac Profile Selection

P800 Mac Photoshop Manages Colors Settings
For Photoshop on the Mac (all versions, although the dialogs may look different depending on your version of Photoshop and OS X), the key changes you need to make are:
- Make sure Color Handling reads Photoshop Manages Colors
- Choose the Printer Profile that matches the paper you will (Legacy Baryta for P800 Photo Black shown)
- Be sure Send 16-bit data is checked*
- Rendering Intent can be your choice, but I almost always use Relative Colormetric
- Be sure Black Point Compensation is checked (very important)
* NOTE: Windows doesn’t offer a 16-bit data checkbox, but it’s architecturally capable of printing up to 32-bit. In Windows, it’s up to the printer driver author as to control what color depth will be sent, and user options to change that value. I haven’t observed any visible difference between 8 and 16-bit data being sent, but that could change in the future so I always check this option.
See the table earlier in this section for instructions on which paper profile and ink to use for each legacy paper profile for your printer.
After you’ve done this, it is VERY important to click the PRINT SETTINGS… button to set your printer to turn OFF color management, otherwise you’ll get double color management and very poor results.
You should also use the preview as a guide as sometimes you’ll need to change the layout to make your print fit (which must match the printer settings choice too) as well as the position and size (use scale to fit media to shrink/grow to fit). Borderless typically isn’t represented accurately in this dialog, so only be sure that your print is oriented and not clipped or too small when using this dialog.
In the screenshot I’ve used all of the checkboxes under the preview, but these are not required and have no impact on your print. They are just tools to help you to some crude soft proofing to help you understand what to expect from your print. For most beginners I urge people to leave them all UNCHECKED as often they confuse more than they help.
Please consult the Mac Printer Dialog settings for Photo Black and Matte Black inks sections below for more important information.
Photoshop for Windows Profile Selection
For Windows 7 and up and most versions of Photoshop that are available today, the instructions for Photoshop are identical to the Mac above. here’s a screenshot:

P800 Windows 10 Photoshop Manages Colors Settings
Again, Photoshop on Windows and Mac are identical in this respect, so please read the previous section on the Mac for more details. After that, please consult the Windows Printer Dialog settings for Photo Black and Matte Black inks sections below for more important information.
Lightroom Color Management Profile Setting
To print in Lightroom’s print module, you need to either let the printer manage colors (as discussed later in Advanced Black and White mode) or choose an ICC/ICM color profile as shown here:

Using an ICC Profile in Lightroom (Mac Shown)
If you don’t see your profile listed, then choose OTHER from the list and locate the desired profile in the list and check it. When you return to Lightroom that choice should now be one of the menu options.
See the section entitled ICC / ICM Profile Choices for Legacy Papers at the top of this article to see which choice you should make for your desired paper.
Printer Dialog Settings
Once you’ve got Photoshop or Lightroom set up properly to print, you’ll need to set up the printer (using Print Settings via Photoshop and via Lightroom) to use the correct paper and ink type. The following sections discuss the correct settings for Windows and Mac.
Mac Photo Black Ink Printer Dialog Settings
When using Legacy Baryta and Platine papers, you should use Photo Black ink by choosing one of the media type Ultra Premium Photo Paper Luster (also referred to as Premium Luster Photo Paper (260) in some printer drivers) as shown here:

Baryta & Platine Photo Black Settings - Epson Printer Driver for Mac
When you do this AND you choose Photoshop Manages Color for your Color Handling setting (or Managed by Printer for your Color Management Profile choice in Lightroom) then you should see Print Mode and Color Mode disabled. If not, please make sure Color Mode is set to Off (No Color Management).
Please make sure Ink reads Photo Black.
Mac Matte Black Ink Printer Dialog Settings
When using Legacy Etching and Fibre papers, you must use matte black ink which means choosing a Fine Art Paper media type.
IF you’ve chose your paper size correctly (see the next section entitled Printing using Matte Black Ink – Mac if you haven’t), then you simply need to choose the Watercolor Paper – Radiant White media type from the Fine Art Paper menu group in the Media Type list. If you’ve done everything properly, your print dialog should look something like this:

Etching & Fibre Matte Black Settings - Epson Printer Driver for Mac
If your seeing Ink: Photo Black like in the previous section and the Fine Art Paper menu choices are disabled, please read the next section to fix this problem.
When you do this AND you choose Photoshop Manages Color for your Color Handling setting (or Managed by Printer for your Color Management Profile choice in Lightroom) then you should see Print Mode and Color Mode disabled. If not, please make sure Color Mode is set to Off (No Color Management).
Please make sure Ink reads Matte Black.
Printing using Matte Black Ink – Mac
Apple’s universal printer dialog architecture makes it very difficult to use Matte Black Ink if you don’t know what you are doing. The reason why is that matte black ink is tied to your media type choice which must be one of the Fine Art media types. However, all of those are disabled UNLESS you make the correct paper choice which is very unintuitive located in the Paper Size list on the Page Setup section of the Epson printer driver as shown here:

Page Setup - Paper Size - Epson Printer Driver Mac
Choose Front Fine Art, Front Poster Board or Roll Paper to enable Matte Black Ink
You MUST choose one of the Front Fine Art, Front Poster Board or Roll Paper choices for your desired paper to make the Fine Art media type choices to become enabled. Once you do that, you need to set them to Watercolor Paper – Radiant White when using Legacy Etching or Legacy Fibre.
Windows is simple as the Fine Art media types are never disabled, so just select the Fine Art media type you want it shows you the ink that will be used. In fact, some printers will even let you choose the ink type for any paper type on Windows.
Windows Photo Black Ink Printer Dialog Settings
When using Legacy Baryta and Platine papers, you should use Photo Black ink by choosing media type Ultra Premium Photo Paper Luster (also referred to as Premium Luster Photo Paper (260) in some printer drivers) as shown here:

Baryta & Platine Photo Black Settings - Epson Printer Driver for Windows
Please make sure Ink reads Photo Black.
Windows Matte Black Ink Printer Dialog Settings
When using Legacy Etching and Fibre papers, you must use matte black ink which means choosing a Fine Art Paper media type. Choose the Watercolor Paper – Radiant White media type from the Fine Art Paper menu group in the Media Type list. If you’ve done everything properly, your print dialog should look something like this:

Etching & Fibre Matte Black Settings - Epson Printer Driver for Windows
Please make sure Ink reads Matte Black.
Advanced Black and White Settings
Advanced Black and White mode is a printer driver feature that tries to maximize the grayscale tones to give you the widest tonal range possible. Put in plain English, this means you should see more details in the dark areas instead of just pure black. Since this mode treats your image as a grayscale, any color you have will be ignored and the warmth or coldness of your print will purely be determined by the settings you choose in this dialog. Please keep this in mind as it is NOT intended to be a faithful reproduction of what you see on the screen, but rather a black and white image that shows a lot of detail in the darkest areas.
Given the phenomenal dmax of Legacy Baryta and Platine, these papers are ideal for using Epson’s Advanced Black and White mode (often referred to as ABW). Matte papers and inks never have the same level of dmax as resin coated papers using photo black ink, but the wonderful texture of these papers still make them suitable for use with ABW.
I’ve already done a big article on Advanced Black and White (aka ABW) here, so please review that for more details. Since I was testing this feature for the P800 and P600 anyway, I decided to include some screen shots below for the PC and Mac.
Whether you are using Windows or Mac, the basic steps for using ABW mode are as follows:
- Tell Photoshop or Lightroom to let the Printer Manage Colors (see more info in the sections that follow)
- Set your paper type and photo black or matte black ink choice (see previous sections) in the printer driver
- Set your ABW settings as desired (see the sections that follow)
While Windows and Mac dialogs look very different, the fundamentals on both platforms are roughly the same (except the odd paper size thing on the Mac).
Thee next sections show you how it should look for both Photoshop and Lightroom and previous sections show you the various nuisances for Mac and Windows about how to use photo or matte black inks.
Photoshop Using Advanced Black and White

Photoshop Printer Manages Colors for ABW Mode (Windows shown)
As previously shown for Photoshop, Windows and Mac are the same so the only key thing to note here is that you have to choose Printer Manages Colors from the Color Handling list. This disables the Printer Profile list because you are letting the printer driver do the color management. Everything else I mentioned with respect to printer profiles in Photoshop still applies (including checking 16-bit data on Mac).
After you’ve done this, then follow the instructions for using ABW for Mac or Windows later in this article.
Lightroom Using Advanced Black and White

Lightroom Printer Manages Color for ABW Mode (OSX Shown)
As previously shown, Windows and Mac are the same so the only key thing to note here is that you have to choose Managed by the Printer from the Color Management Profile list. This disables the Printer Profile list because you are letting the printer driver do the color management. Everything else I mentioned with respect to using printer profiles in Lightroom still applies (including checking 16-bit output on Mac).
After you’ve done this, then follow the instructions for using ABW for Mac or Windows below.
Advanced Black and White Printer Dialog Settings – Mac
On a Mac, you MUST use the Epson printer driver. This is not the AirPrint driver that will get installed automatically if you setup your printer right out of the box. If you don’t see these settings, please make sure you’ve set up using the disk and that you aren’t using the AirPrint version of the installed Epson printer.
Turning on Advanced Black and White Mode is easy, but you have to start by making sure Photoshop Color Handling is set to “Printer Matches Color” or Lightroom Color Management Profile setting is set to “Managed by Printer”. After that you do the following (for both):
First, make sure your Color Matching setting reads “EPSON Color Controls” instead of Color Sync:

Color Matching - Epson Printer Driver for Mac
Next, change the Basic Printer settings option labeled Print Mode from AccuPhoto HD to Advanced B&W Photo as shown here:

Printer Settings - Basic Section - Epson Printer Driver for Mac
Make sure you set the Media Type correctly (Luster for Baryta and Platine and Watercolor for Etching and Fibre) in this dialog, then click the Advanced Color settings to make further adjustments if desired:

Advanced Color Settings - Epson Printer Driver for Mac
See my article on Advanced Black and White (aka ABW) here, for more details on how to set this dialog as well as the Color Toning option shown here and on the basic section of this dialog.
Advanced Black and White Printer Dialog Settings – Windows
While I’m showing the driver for the P800 here, the fundamentals shown here work for all Epson printers on Windows that support Advanced Black and White mode. The key thing is to locate the Color media setting list on the main page and change that to Advanced B&W Photo as shown here:

Advanced B&W Photo Color Media Setting in Epson Printer Driver - Windows
After that you can click Advanced… to set advanced Color Controls settings for ABW mode:

Color Controls for ABW on Windows (via Advanced Button)
See my article on Advanced Black and White (aka ABW) here, for more details on how to set this dialog as well as the Color Toning option shown here and on the basic section of this dialog.
Print Your Legacy
While it may be pure marketing, I still find landing pages that feature videos of respected photographers talking about their use of these papers interesting. If you do to then be sure to check out the Print Your Legacy landing page with videos here.
Conclusion
A lot of people have come to my blog to read my Printing Series and have come away buying a new printer, then contacting me shortly thereafter to ask for advice on papers. For Epson users, my default response was always to pick up a pack of luster (review) for everyday use and get the Epson Signature Worthy Sample Pack (8.5 x 11", 14 Sheets) to find out what kind of paper you like for your best work. Now I’ll have to amend that and say pick up the Legacy sample pack as it takes Epson’s best papers to the next level.
The Epson Legacy Baryta and Platine are simply the best papers I’ve ever tested (and I’ve test a ton more than you see on this blog). I’ve got to get more packs in letter, 13x19 and 17” rolls as I’m wanting to reprint all my favorite prints on it – it’s that good! Please be sure to see my in-depth reviews of Platine and Baryta for more details.
The Legacy Etching and Fibre are both excellent papers, but they didn’t blow me away as much as the RC papers. Fibre feels super smooth and its color gamut is good, but if I’m out to impress I’m going to choose the more tactile Legacy Etching. I loved Cold Press Natural as one of the best papers to hold in my hands, so we’ll see if Legacy Etching is as good. It’s worth noting, that despite the name the texture is more pronounced but not intense (like a Hahnemühle German Etching) feel. I’d also consider Hot Press Bright to be my #1 go to paper for matte over both Etching and Fibre. With that said, for those who obsess about OBA’s, the Legacy papers are an answer to your prayers as the ultimate archival paper for centuries to come when paired with original Epson pigment inks.
I highly recommend the new Epson Legacy papers.
If you find this article to be helpful, my family would greatly appreciate you considering making a donation and/or using my links below when ordering your paper.
Where to order
Click here to learn more or order at Adorama now, or order the sample pack to just take it for a test drive. Click here to see B&H’s selections of Legacy Papers, including the sample pack.
Other articles you may enjoy
If you enjoyed this article, you may also enjoy these:
Disclosure
If you make a purchase using links found in this article, I may make a commission. It doesn’t cost you a penny more, but it does help to support future articles like this.
NOTE: I was not paid or solicited to do this article. I reached out to Epson after hearing other print masters who were testing it rave about how wonderful it was, and I agree. I was provided sample packs for testing and support for questions, but beyond that Epson had no involvement with this article and I was not compensated.
NOTE: This site requires cookies and uses affiliate linking to sites that use cookies.
. Either way, your support is greatly appreciated!
This blog is intended for freelance writing and sharing of opinions and is not a representative of any of the companies whose links are provided on this site.
The opinions provided are of Ron Martinsen alone and do not reflect the view of any other entity